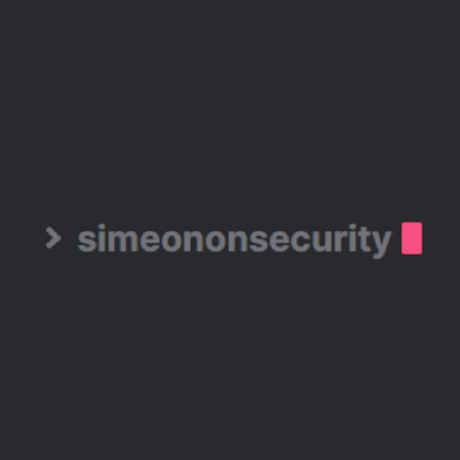Основные приемы усиления Windows для обеспечения безопасности Windows 10 и Windows 11

Table of Contents
Введение
Операционные системы Windows широко используются частными лицами и организациями по всему миру. Для обеспечения безопасности и целостности этих систем необходимо применять лучшие методы усиления Windows. Упрочнение заключается в защите операционной системы путем уменьшения ее поверхности атаки и устранения потенциальных уязвимостей. В этой статье мы рассмотрим лучшие методы повышения надежности операционных систем Windows 10 и Windows 11, а также получим ценные сведения для повышения безопасности среды Windows.
Понимание упрочнения Windows
Повышение надежности Windows - это процесс усиления безопасности операционной системы Windows. Он включает в себя настройку различных параметров и реализацию мер безопасности для защиты от несанкционированного доступа, вредоносного ПО и других угроз. Упрочнение системы Windows позволяет минимизировать риски, связанные с кибератаками, и обеспечить конфиденциальность, целостность и доступность данных.
Hardening Windows 10
Windows 10 - одна из самых распространенных операционных систем в мире. Для защиты среды Windows 10 следует обратить внимание на следующие лучшие практики:
1. Enable Windows Defender
Windows Defender - это надежное антивирусное решение, входящее в состав Windows 10. Оно предлагает ряд функций безопасности для защиты системы от различных типов вредоносных программ, включая вирусы, шпионские программы и программы-вымогатели. Включив Windows Defender, можно значительно повысить уровень безопасности среды Windows 10.
Чтобы включить Windows Defender, выполните следующие действия:
- Откройте приложение Безопасность Windows, нажав на значок “Безопасность Windows” на панели задач или выполнив поиск “Безопасность Windows” в меню “Пуск”.
- В приложении “Безопасность Windows” в левой навигационной панели нажмите на “Защита от вирусов и угроз”.
- В разделе “Настройки защиты от вирусов и угроз” нажмите кнопку “Управление настройками”.
- Убедитесь, что переключатель “Защита в реальном времени” установлен в положение “Включено”. Это позволит Windows Defender активно сканировать и защищать систему в режиме реального времени.
- Кроме того, вы можете настроить параметры сканирования и исключения, нажав на кнопки “Параметры сканирования” и “Добавить или удалить исключения” соответственно.
Очень важно регулярно обновлять Windows Defender, чтобы убедиться, что он содержит самые последние определения вредоносных программ и улучшения безопасности. Компания Microsoft регулярно выпускает обновления для устранения новых угроз и уязвимостей. Для обновления Windows Defender можно выполнить следующие действия:
- Откройте приложение “Безопасность Windows”.
- Перейдите к разделу “Защита от вирусов и угроз” в левой навигационной панели.
- Нажмите кнопку “Проверить наличие обновлений” в разделе “Обновления защиты от вирусов и угроз”.
- Windows проверит наличие доступных обновлений и при необходимости загрузит/установит их.
Включив и поддерживая Защитник Windows в актуальном состоянии, вы сможете проактивно защитить свою систему Windows 10 от вредоносных программ и других угроз безопасности. Также рекомендуется регулярно выполнять сканирование системы с помощью Windows Defender, чтобы обеспечить обнаружение и удаление всех потенциальных угроз.
Помните, что Windows Defender обеспечивает надежный уровень защиты, однако для поддержания безопасности среды Windows 10 необходимо дополнять его безопасным просмотром веб-страниц, регулярным обновлением программного обеспечения и другими мерами безопасности.
2. Keep Windows 10 Updated
Регулярная установка обновлений Windows является важным аспектом укрепления Windows 10. Эти обновления включают в себя заплатки безопасности, исправления ошибок и улучшения производительности, которые помогают устранить уязвимости безопасности и повысить стабильность системы.
Компания Microsoft регулярно выпускает регулярные обновления для Windows 10, чтобы устранить вновь обнаруженные проблемы безопасности и улучшить работу пользователей в целом. Обновляя систему, вы обеспечиваете наличие в ней последних улучшений безопасности для защиты от возникающих угроз.
Чтобы поддерживать Windows 10 в актуальном состоянии, можно выполнить следующие действия:
-
Включить автоматические обновления: По умолчанию Windows 10 настроена на автоматическую загрузку и установку обновлений. Благодаря этому система получает необходимые обновления без ручного вмешательства. Чтобы проверить, включено ли автоматическое обновление, выполните следующие действия:
- Перейдите в раздел Настройки, нажав на меню Пуск и выбрав значок шестеренки.
- Щелкните на Обновление и безопасность.
- В левой навигационной панели щелкните на Windows Update.
- Убедитесь, что в разделе “Параметры Windows Update “ выбран параметр “Автоматически “. Если она не выбрана, щелкните на ссылке “Изменить часы активности “, чтобы настроить часы активности, в которые Windows не должна устанавливать обновления.
-
Установка обновлений вручную: Если вы предпочитаете иметь больший контроль над процессом обновления, вы можете вручную установить обновления в системе Windows 10. Вот как это делается:
- Перейдите в раздел Настройки > Обновление и безопасность > Windows Update.
- Нажмите на “Проверить наличие обновлений “, чтобы узнать, доступны ли обновления для вашей системы.
- Если обновления найдены, нажмите на “Загрузить “ и “Установить “, чтобы начать процесс установки.
Необходимо подчеркнуть важность регулярной перезагрузки системы после установки обновлений. Некоторые обновления могут потребовать перезагрузки системы для полного применения изменений и обеспечения их эффективности.
Поддерживая систему Windows 10 в актуальном состоянии**, вы не только повышаете ее безопасность, но и получаете преимущества от использования новейших функций, повышения производительности и исправления совместимости. Это проактивная мера, обеспечивающая устойчивость системы к потенциальным угрозам безопасности.
3. Configure User Account Control (UAC)
Контроль учетных записей пользователей (UAC) - это функция безопасности в Windows 10, которая позволяет предотвратить несанкционированные изменения в системе, запрашивая при необходимости разрешение администратора. Она служит защитой от вредоносных программ и неавторизованных пользователей, пытающихся внести изменения, которые могут повлиять на безопасность и стабильность системы.
Настройка параметров UAC на нужный уровень очень важна для укрепления Windows 10. При этом необходимо найти баланс между безопасностью и удобством использования, чтобы UAC эффективно защищала систему, не создавая лишних помех.
Для настройки параметров UAC в Windows 10 можно выполнить следующие действия:
-
Откройте Панель управления, набрав в строке поиска “Панель управления” и выбрав ее из результатов поиска.
-
В Панели управления щелкните на “Учетные записи пользователей “.
-
Щелкните на “Изменить параметры контроля учетных записей пользователей “.
-
Появится ползунок с различными уровнями настроек UAC. Вот доступные варианты:
- “Всегда уведомлять “: Это самый высокий уровень безопасности UAC, при котором запрашивается согласие на любые изменения в системе, даже при выполнении простых задач.
- “Уведомлять только при попытке приложений внести изменения в мой компьютер (по умолчанию) “: Это рекомендуемая настройка, обеспечивающая баланс между безопасностью и удобством использования. При внесении изменений приложениями запрашивается согласие, но не при изменении настроек Windows.
- “Уведомлять только при попытке приложений внести изменения в компьютер (не затемнять рабочий стол) “**: Аналогично предыдущему варианту, но рабочий стол не затемняется при появлении подсказок UAC.
- “Никогда не уведомлять “: Это самый низкий уровень безопасности UAC, при котором не требуется вносить какие-либо изменения в систему.
-
Выберите уровень безопасности UAC, соответствующий вашим потребностям, переместив ползунок в нужное положение.
-
Нажмите на “OK “, чтобы сохранить изменения.
Рекомендуется держать UAC включенной и устанавливать такой уровень, который обеспечивает необходимый баланс между безопасностью и удобством использования. Полное отключение UAC может сделать систему более уязвимой для несанкционированных изменений и поставить под угрозу ее безопасность.
Настройка параметров UAC повышает безопасность системы Windows 10, обеспечивая необходимость получения прав администратора для внесения критических изменений в систему, снижая риск несанкционированного доступа и заражения вредоносным ПО.
4. Use Strong Passwords
Использование надежных паролей необходимо для обеспечения безопасности системы Windows 10 и защиты от несанкционированного доступа. Слабые или легко угадываемые пароли могут сделать систему уязвимой для таких атак, как перебор или взлом паролей.
Чтобы убедиться, что все учетные записи пользователей в системе Windows 10 имеют надежные пароли, следуйте следующим рекомендациям по выбору паролей:
-
Сложность: Поощряйте пользователей к созданию сложных и трудноугадываемых паролей. Надежный пароль должен включать комбинацию заглавных и строчных букв, цифр и специальных символов. Избегайте использования общих слов или предсказуемых шаблонов.
-
Длина: Длинные пароли, как правило, более надежны. Рекомендуется создавать пароли длиной не менее 8 символов, а лучше больше. Чем больше символов в пароле, тем сложнее его взломать.
-
Уникальность: Каждая учетная запись пользователя должна иметь уникальный пароль. Использование одного и того же пароля для нескольких учетных записей повышает риск нарушения безопасности. Поощряйте пользователей использовать разные пароли для разных учетных записей.
-
Избегать личной информации: Рекомендуйте пользователям не использовать в паролях личную информацию, такую как имена, даты рождения или адреса. Эта информация может быть легко получена или угадана злоумышленниками.
-
Менеджеры паролей: Рассмотрите возможность использования менеджера паролей для безопасного хранения и управления паролями. Менеджеры паролей позволяют генерировать надежные, уникальные пароли для каждой учетной записи и хранить их в зашифрованной базе данных.
-
Регулярно менять пароли: Поощряйте пользователей к периодической смене паролей для поддержания безопасности. Установите политику истечения срока действия пароля и расскажите пользователям о важности регулярного обновления паролей.
Внедрение надежных паролей значительно повышает безопасность системы Windows 10 и снижает риск несанкционированного доступа или утечки данных. Регулярно информируйте пользователей о безопасности паролей и предоставляйте им ресурсы, например измерители надежности паролей или руководства по их созданию, чтобы помочь им в создании надежных паролей.
Более подробную информацию о создании надежных паролей и лучших практиках можно найти здесь article В нем содержится исчерпывающее руководство по безопасности паролей и даются советы по созданию надежных и запоминающихся паролей.
Помните, что использование надежных паролей является одним из основных аспектов безопасности системы и должно быть приоритетным для защиты конфиденциальных данных и обеспечения целостности среды Windows 10.
5. Enable BitLocker Encryption
Одним из наиболее эффективных способов защиты конфиденциальных данных в системе Windows 10 является включение шифрования BitLocker. BitLocker обеспечивает полнодисковое шифрование, благодаря чему даже в случае потери или кражи устройства данные остаются в безопасности и недоступны для посторонних лиц.
Чтобы включить шифрование BitLocker и защитить конфиденциальную информацию, выполните следующие действия:
-
Проверьте системные требования: Убедитесь, что редакция Windows 10 поддерживает шифрование BitLocker. BitLocker доступен в редакциях Windows 10 Pro, Enterprise и Education.
-
Включите BitLocker: Откройте Панель управления и перейдите в категорию “Система и безопасность”. Щелкните “BitLocker Drive Encryption” и выберите диск(и), который(ые) необходимо зашифровать. Следуйте инструкциям на экране, чтобы запустить процесс шифрования.
-
Выберите параметры шифрования: Во время настройки BitLocker вам будет предложено выбрать один из методов шифрования: с помощью пароля, смарт-карты или обоих. Выберите подходящий метод в соответствии с вашими требованиями к безопасности и предпочтениями.
-
Ключ восстановления резервной копии: Очень важно создать резервную копию ключа восстановления BitLocker. Этот ключ служит защитой на случай, если вы забудете пароль или возникнут проблемы с доступом к зашифрованному диску. Храните ключ восстановления в безопасном месте, отдельно от устройства.
-
Управление настройками BitLocker: После включения BitLocker можно настроить дополнительные параметры, например, авторазблокировку для определенных дисков или конфигурацию использования модуля TPM (Trusted Platform Module) для обеспечения дополнительной безопасности. Доступ к этим настройкам можно получить через интерфейс управления BitLocker.
Включив шифрование BitLocker, вы добавляете дополнительный уровень защиты системы Windows 10, гарантируя, что даже если устройство попадет в чужие руки, ваши данные останутся в безопасности и будут недоступны. Важно регулярно обновлять и поддерживать настройки BitLocker, чтобы оставаться в курсе лучших практик безопасности.
Для получения более подробной информации о включении и управлении шифрованием BitLocker можно обратиться к официальному руководству Microsoft documentation В нем содержится исчерпывающее руководство по шифрованию BitLocker, включая расширенные функции и параметры конфигурации.
Помните, что включение шифрования BitLocker помогает защитить конфиденциальные данные и дает уверенность в том, что информация находится в безопасности даже в случае потери или кражи.
6. Отключение ненужных служб и функций.
Для повышения уровня безопасности системы Windows 10 необходимо просмотреть и отключить все ненужные службы и функции. Это позволит уменьшить поверхность атаки и минимизировать возможность использования злоумышленниками.
Ниже описаны шаги по отключению ненужных служб и функций в системе Windows 10:
-
Идентифицируйте ненужные службы: Начните с определения служб, работающих в системе. Откройте консоль управления “Службы”, нажав клавиши Windows + R, набрав services.msc и нажав Enter. Просмотрите список служб и изучите их назначение, чтобы определить, какие из них необходимы для функционирования системы.
-
Отключить ненужные службы: Выявив ненужные службы, щелкните правой кнопкой мыши на каждой из них и выберите Свойства. В окне свойств измените значение Тип запуска на Отключена. Это предотвратит автоматический запуск службы при загрузке системы. Соблюдайте осторожность и убедитесь, что вы отключаете только те службы, которые не требуются для нормальной работы системы.
-
Отключить ненужные функции: В дополнение к службам в Windows 10 также включены различные функции, которые могут быть не нужны вашей системе. Откройте Панель управления, перейдите в раздел Программы или Программы и возможности и нажмите на кнопку Включить или выключить функции Windows. Снимите флажки с тех функций, которые вам не нужны. Этот шаг позволяет еще больше сократить площадь атаки и минимизировать ресурсы, потребляемые ненужными функциями.
-
Регулярный просмотр и обновление: Очень важно регулярно просматривать список служб и функций, включенных в системе Windows 10. Со временем требования к системе меняются, поэтому может потребоваться переоценка необходимых служб и функций. Будьте бдительны и обновляйте конфигурацию по мере необходимости.
Отключение ненужных служб и функций позволяет ограничить потенциальные точки входа для злоумышленников и уменьшить общую площадь атаки системы Windows 10. Это повышает уровень безопасности системы и снижает риск ее эксплуатации.
Для получения дополнительной информации об управлении службами и функциями в Windows 10 можно обратиться к следующим материалам article для получения подробного руководства.
Помните, что при отключении служб и функций необходимо соблюдать осторожность, так как отключение важных компонентов может негативно сказаться на работоспособности системы. Перед внесением изменений всегда изучайте назначение той или иной службы или функции.
7. Введение правил брандмауэра.
Встроенный в Windows 10 брандмауэр является важнейшей линией защиты от несанкционированного сетевого трафика. Настроив правила брандмауэра, можно контролировать входящие и исходящие соединения, повышая тем самым безопасность системы.
Выполните следующие шаги для внедрения правил брандмауэра в систему Windows 10:
-
Доступ к настройкам брандмауэра: Чтобы получить доступ к настройкам брандмауэра, откройте Панель управления, найдите Windows Defender Firewall и щелкните на соответствующем результате. Также можно щелкнуть правой кнопкой мыши на кнопке Пуск, выбрать пункт Настройки и перейти к разделу Сеть и Интернет > Брандмауэр Windows.
-
Настройте входящие правила: Входящие правила контролируют входящие сетевые подключения к системе. В окне Брандмауэр Windows Defender щелкните на Дополнительные параметры. В новом окне выберите Правила входящих соединений и нажмите Новое правило. Следуя инструкциям на экране, создайте правила, разрешающие только необходимые входящие соединения. Рассмотрите службы и приложения, требующие доступа к сети, и создайте соответствующие правила.
-
Настройте правила для исходящих соединений: Исходящие правила контролируют исходящие сетевые соединения из системы. Выполните те же шаги, что и выше, но вместо этого выберите Outbound Rules. Создайте правила, разрешающие исходящие соединения для важных служб и приложений и блокирующие подозрительные или ненужные соединения.
-
Регулярный просмотр и обновление: Важно регулярно пересматривать и обновлять правила межсетевого экрана, чтобы они соответствовали требованиям вашей системы. По мере изменения сетевой среды и моделей использования может потребоваться модификация или создание новых правил. Не теряйте бдительности и обновляйте правила для поддержания эффективной конфигурации межсетевого экрана.
Внедрение и поддержка правил брандмауэра позволяет значительно снизить риск несанкционированного доступа к сети и повысить уровень безопасности системы Windows 10. Кроме того, в настройках брандмауэра можно включить опцию Stealth Mode, чтобы сделать систему менее заметной для потенциальных злоумышленников.
Для получения более подробной информации о настройке правил брандмауэра в Windows 10 можно обратиться к официальному руководству Microsoft documentation для получения пошаговых инструкций.
Помните, что правильно настроенный межсетевой экран является важным компонентом комплексной стратегии безопасности, но для обеспечения надежной защиты системы он должен использоваться в сочетании с другими мерами безопасности.
8. Use AppLocker
AppLocker - это мощная функция в Windows 10, позволяющая контролировать запуск приложений в системе. Применяя политики AppLocker, можно ограничить выполнение неавторизованных или потенциально вредоносных приложений, повысив уровень безопасности среды Windows 10.
Для использования AppLocker в системе Windows 10 выполните следующие действия:
-
Доступ к настройкам AppLocker: Чтобы получить доступ к настройкам AppLocker, откройте Редактор локальной групповой политики, нажав клавиши Windows + R, набрав gpedit.msc и нажав OK. Также можно найти Редактор групповой политики в меню Пуск.
-
Настроить политики AppLocker: В редакторе локальной групповой политики перейдите в раздел Конфигурация компьютера > Параметры Windows > Параметры безопасности > Политики контроля приложений > AppLocker. Здесь можно настроить различные политики, такие как Правила исполняемых файлов, Правила установщика Windows, Правила сценариев и Правила упакованных приложений.
-
Создание правил AppLocker: Чтобы создать правило AppLocker, щелкните правой кнопкой мыши на нужной папке политики (например, Executable Rules) и выберите Create New Rule. Следуя инструкциям на экране, укажите условия и исключения для правила. Вы можете создавать правила на основе пути к файлу, издателя, хэша файла или других атрибутов, чтобы разрешить или запретить выполнение приложения.
-
Тестирование и уточнение политик: После создания правил AppLocker важно протестировать их, чтобы убедиться, что они работают так, как нужно. Разверните политики в тестовой группе или системе и убедитесь, что разрешен запуск только авторизованных приложений. По результатам тестирования внесите необходимые изменения в правила.
-
Регулярный пересмотр и обновление: По мере развития среды приложений необходимо регулярно пересматривать и обновлять политики AppLocker. Новые приложения могут потребовать разрешения на работу, а другие могут устареть или представлять угрозу безопасности. Для поддержания эффективного механизма контроля приложений следует действовать на опережение и обновлять политики.
AppLocker обеспечивает детальный контроль над выполнением приложений и помогает предотвратить запуск несанкционированного или вредоносного ПО в системе Windows 10. Использование AppLocker позволяет снизить риск заражения вредоносным ПО, несанкционированной установки программ и других инцидентов, связанных с безопасностью.
Для получения более подробной информации о реализации политик AppLocker можно обратиться к официальному руководству Microsoft documentation or visit our AppLocker GitHub repository для получения дополнительных ресурсов и примеров.
Не забывайте регулярно пересматривать и обновлять политики AppLocker, чтобы адаптироваться к меняющимся требованиям к приложениям и возникающим угрозам безопасности. AppLocker - это ценный инструмент защиты от несанкционированных и потенциально опасных приложений в системе Windows 10.
9. Regularly Backup Your Data
Регулярное резервное копирование данных - важнейшая мера защиты от потери информации в результате инцидентов безопасности, сбоев оборудования и других непредвиденных ситуаций. Регулярное создание резервных копий и проверка их целостности позволяют гарантировать сохранность важных данных и возможность их восстановления в случае аварии.
Выполните следующие шаги для регулярного резервного копирования данных в системе Windows 10:
-
Определите критически важные данные: Начните с определения критически важных данных, которые необходимо резервировать. К ним могут относиться важные документы, личные файлы, конфигурации системы, настройки приложений и любые другие данные, которые вы считаете ценными.
-
Выбор решения для резервного копирования: Выберите надежное решение для резервного копирования, отвечающее вашим требованиям. Windows 10 предлагает встроенные средства резервного копирования, такие как File History и Windows Backup and Restore. В качестве альтернативы можно выбрать стороннее программное обеспечение для резервного копирования, которое предоставляет дополнительные возможности и гибкость.
-
Определите частоту резервного копирования: Определите частоту резервного копирования, исходя из критичности данных и частоты их изменения. Некоторые данные могут требовать ежедневного резервного копирования, а другие - еженедельного или ежемесячного.
-
Выбор хранилища резервных копий: Выберите подходящий носитель для хранения резервных копий. Это могут быть внешние жесткие диски, сетевые устройства хранения данных (NAS), облачные сервисы хранения или комбинация нескольких вариантов хранения. Убедитесь в том, что носитель надежен и безопасен.
-
Настройка параметров резервного копирования: Настройте решение для резервного копирования в соответствии с вашими предпочтениями. Укажите данные для резервного копирования, место назначения резервной копии, а также дополнительные параметры, такие как шифрование или сжатие.
-
Провести тестовое восстановление: Регулярно проверяйте процесс восстановления, выполняя тестовое восстановление из резервных копий. Это позволит убедиться в правильности работы резервных копий и в возможности успешного восстановления данных в случае необходимости.
-
Мониторинг и обновление: Регулярно контролируйте процесс резервного копирования, чтобы убедиться в том, что он протекает должным образом. Обновляйте решение для резервного копирования и корректируйте настройки резервного копирования по мере изменения данных и требований.
Выполнение этих шагов и регулярное резервное копирование позволит минимизировать последствия потери данных и сохранить доступность важной информации. Не забывайте хранить резервные копии в безопасном месте, вдали от исходных данных, а также рассмотрите возможность применения правила 3-2-1, согласно которому необходимо иметь не менее трех копий данных, хранящихся на двух разных носителях, причем одна копия должна храниться вне офиса.
Более подробную информацию о лучших практиках резервного копирования и правиле 3-2-1 можно найти в статье What is the 3-2-1 Backup Rule and Why You Should Use It В нем содержатся ценные сведения и рекомендации по реализации эффективной стратегии резервного копирования.
Помните, что регулярное резервное копирование является важнейшим условием защиты данных и обеспечения их доступности в случае непредвиденных обстоятельств. Сделайте резервное копирование данных неотъемлемой частью мер по повышению надежности Windows 10, чтобы защитить ценную информацию.
Hardening Windows 11
Windows 11 - это последняя версия операционной системы Windows, обладающая расширенными возможностями и повышенной безопасностью. Для усиления защиты среды Windows 11 следует учитывать следующие передовые методы:
1. Безопасная загрузка и TPM.
Secure Boot и TPM (Trusted Platform Module) - это важные функции безопасности, доступные в Windows 11 и обеспечивающие защиту от несанкционированного доступа и целостность операционной системы. Включив Secure Boot и TPM, можно повысить уровень безопасности системы Windows 11.
Чтобы включить Secure Boot и TPM на устройстве с Windows 11, выполните следующие действия:
-
Проверка совместимости: Перед включением Secure Boot и TPM убедитесь, что устройство поддерживает эти функции. Убедитесь, что аппаратное и микропрограммное обеспечение системы соответствует требованиям, предъявляемым к функциям Secure Boot и TPM.
-
Доступ к настройкам UEFI/BIOS: Перезагрузите устройство с Windows 11 и получите доступ к настройкам UEFI (Unified Extensible Firmware Interface) или BIOS (Basic Input/Output System). Конкретная клавиша или комбинация клавиш для доступа к этим настройкам может отличаться в зависимости от устройства. К общим клавишам относятся Del, F2, F10 или Esc. Подробные инструкции см. в документации к устройству или на сайте производителя.
-
Включить безопасную загрузку: Находясь в настройках UEFI/BIOS, перейдите к настройкам Secure Boot. Включите Secure Boot, чтобы обеспечить запуск только доверенных операционных систем и компонентов в процессе загрузки. Это предотвращает загрузку несанкционированного или вредоносного программного обеспечения, которое может нарушить безопасность системы.
-
Включить TPM: Найдите настройки TPM в UEFI/BIOS и включите TPM. TPM - это специальный микрочип на системной плате устройства, обеспечивающий аппаратные средства защиты. Включение TPM позволяет Windows 11 использовать его возможности для повышения безопасности системы.
-
Настроить защиту TPM: После включения TPM у вас могут появиться дополнительные возможности по настройке параметров безопасности. В зависимости от устройства и микропрограммы можно установить пароль TPM, включить обновление микропрограммы TPM или настроить другие параметры. Просмотрите доступные опции и настройте их в соответствии с требованиями безопасности.
-
Сохранить и выйти: После включения Secure Boot и TPM и выполнения всех необходимых настроек сохраните изменения в настройках UEFI/BIOS и выйдите из системы. Система перезагрузится, и новые настройки вступят в силу.
Включение Secure Boot и TPM в Windows 11 позволяет защитить устройство от несанкционированных модификаций, руткитов и других угроз безопасности. Эти функции закладывают основу доверия к операционной системе и способствуют повышению безопасности вычислительной среды.
Обратите внимание, что доступность и порядок действий для включения Secure Boot и TPM могут зависеть от производителя и версии прошивки устройства. Для получения точных инструкций рекомендуется обратиться к документации на устройство или на сайт производителя.
Включение Secure Boot и TPM на устройстве с Windows 11 позволяет повысить общую безопасность и усилить защиту операционной системы и конфиденциальных данных.
2. Enable Microsoft Defender Antivirus
Windows 11 поставляется со встроенной антивирусной защитой Microsoft Defender Antivirus. Она обеспечивает комплексную защиту от различных типов вредоносных программ, включая вирусы, программы-вымогатели и шпионские программы. Включив** и регулярно обновляя Microsoft Defender Antivirus, можно обеспечить обнаружение и предотвращение угроз в режиме реального времени в системе Windows 11.
Для включения и обновления Microsoft Defender Antivirus на устройстве с Windows 11 выполните следующие действия:
-
Проверка состояния антивируса: Сначала проверьте состояние антивируса Microsoft Defender Antivirus в системе. Откройте приложение Windows Security, нажав на меню “Пуск”, выполнив поиск “Windows Security” и выбрав это приложение в результатах поиска. После открытия приложения перейдите в раздел “Защита от вирусов и угроз “ и проверьте состояние антивируса Microsoft Defender. При свежей установке Windows 11 он должен быть включен по умолчанию.
-
Включите защиту в реальном времени: В приложении “Безопасность Windows” убедитесь, что для антивируса Microsoft Defender включена защита в реальном времени. Защита в реальном времени постоянно отслеживает систему на предмет наличия вредоносных программ и других вредоносных действий, обеспечивая мгновенное реагирование и блокирование угроз в режиме реального времени. Если защита в реальном времени не включена, нажмите на тумблер, чтобы включить ее.
-
Обновление определений: Регулярное обновление определений вирусов является залогом того, что антивирус Microsoft Defender сможет обнаруживать и защищать от новейших угроз. В приложении “Безопасность Windows” перейдите в раздел “Защита от вирусов и угроз “ и нажмите на кнопку “Проверить наличие обновлений “, чтобы обновить антивирусные определения. В результате система будет оснащена самыми последними сигнатурами и возможностями обнаружения.
-
Сканирование по расписанию: Антивирус Microsoft Defender позволяет планировать регулярное сканирование системы для проактивного обнаружения и удаления потенциальных угроз. В приложении “Безопасность Windows” перейдите в раздел “Защита от вирусов и угроз “ и нажмите на кнопку “Быстрая проверка “ или “Полная проверка “, чтобы начать сканирование. Также можно щелкнуть на ссылке “Параметры сканирования “, чтобы настроить параметры проверки и запланировать регулярное сканирование в соответствии с вашими предпочтениями.
-
Настройка дополнительных параметров: Антивирус Microsoft Defender предоставляет дополнительные параметры и функции, которые можно настроить в соответствии с требованиями безопасности. В приложении “Безопасность Windows” откройте такие разделы, как “Контроль приложений и браузеров”, “Безопасность устройств “ и “Брандмауэр и сетевая защита “, чтобы настроить параметры антивируса и воспользоваться дополнительными функциями защиты.
Включение и регулярное обновление антивируса Microsoft Defender в Windows 11 необходимо для обеспечения надежной защиты от вредоносных программ и других угроз безопасности. Выполняя эти действия и поддерживая антивирус Microsoft Defender Antivirus в актуальном состоянии, можно обеспечить надежную защиту системы Windows 11.
Несмотря на то что антивирус Microsoft Defender Antivirus обеспечивает надежную защиту, рекомендуется соблюдать безопасный просмотр веб-страниц, проявлять осторожность при загрузке файлов и открытии вложений электронной почты, а также обновлять операционную систему и приложения для повышения общей безопасности.
3. Применить аппаратную изоляцию по умолчанию.
В Windows 11 для обеспечения повышенной безопасности и защиты критически важных компонентов системы используются такие функции аппаратной изоляции, как Virtualization-based Security (VBS) и Hypervisor-protected Code Integrity (HVCI).
Включение и применение этих стандартных функций аппаратной изоляции позволяет установить надежные границы безопасности и снизить вероятность различных атак. Ниже приведены основные шаги по обеспечению правильной конфигурации:
-
Включить технологию виртуализации: Прежде всего, необходимо проверить, поддерживает ли система технологию виртуализации, и убедиться, что она включена в настройках BIOS или UEFI-прошивки. Порядок действий для доступа и включения технологии виртуализации может отличаться в зависимости от производителя системной платы или микропрограммы. Для получения конкретных инструкций обратитесь к документации на систему или на веб-сайт производителя.
-
Включите защиту на основе виртуализации (VBS): В Windows 11 реализована система VBS, которая использует возможности аппаратной виртуализации для создания изолированных контейнеров, называемых Virtual Secure Mode (VSM). VSM обеспечивает безопасную среду выполнения для критически важных компонентов системы, защищая их от возможных атак. Чтобы включить VBS, выполните следующие действия:
- Нажмите клавиши Windows + R, чтобы открыть диалоговое окно “Выполнить”.
- Введите “gpedit.msc” и нажмите Enter, чтобы открыть редактор локальной групповой политики.
- Перейдите в раздел Конфигурация компьютера -> Административные шаблоны -> Система -> Защита устройств.
- Дважды щелкните на политике “Turn on Virtualization Based Security “.
- Выберите “Enabled “ и нажмите OK, чтобы применить изменения.
Для включения VBS может потребоваться совместимое оборудование и определенные системные требования. Для получения дополнительной информации обратитесь к официальной документации Microsoft.
-
Включите Hypervisor-protected Code Integrity (HVCI): HVCI - это функция, использующая гипервизор для реализации политик целостности кода, предотвращающая несанкционированное выполнение кода и повышающая общий уровень безопасности. Чтобы включить HVCI, выполните следующие действия:
- Нажмите клавиши Windows + R, чтобы открыть диалоговое окно “Выполнить”.
- Введите “msconfig” и нажмите Enter, чтобы открыть утилиту System Configuration.
- Перейдите на вкладку “Загрузка “.
- Щелкните на “Дополнительные параметры “.
- Отметьте опцию “Enable Hypervisor-protected Code Integrity “.
- Нажмите OK, чтобы сохранить изменения и перезагрузить систему.
Для включения HVCI требуется совместимое оборудование и определенные системные требования. Более подробная информация приведена в официальной документации Microsoft.
Применение стандартных функций аппаратной изоляции, таких как VBS и HVCI, позволяет значительно повысить уровень безопасности системы Windows 11. Эти функции позволяют защитить критически важные компоненты системы от различных атак, в том числе от попыток модификации или использования системного кода и конфигураций.
Убедитесь, что вы регулярно обновляете систему последними патчами безопасности и обновлениями микропрограммного обеспечения, чтобы воспользоваться самыми современными средствами повышения безопасности и защиты, предлагаемыми этими функциями аппаратной изоляции.
Обратите внимание, что доступность и требования к функциям аппаратной изоляции могут отличаться в зависимости от конфигурации системы и редакции Windows 11. Рекомендуется обратиться к официальной документации Microsoft и выполнить проверку совместимости для обеспечения правильной реализации этих функций безопасности.
4. Use Windows Sandbox
Windows Sandbox - это ценный инструмент, позволяющий запускать недоверенные приложения или тестировать программное обеспечение в изолированной среде, обеспечивая дополнительный уровень безопасности системы. Использование Windows Sandbox позволяет снизить потенциальные риски, связанные с запуском недоверенных программ.
Windows Sandbox создает легкую временную среду рабочего стола, полностью отделенную от основной операционной системы. Любые изменения, внесенные в “песочницу”, удаляются после ее закрытия, что обеспечивает сохранность основной системы.
Для использования Windows Sandbox выполните следующие действия:
-
Проверьте системные требования: Прежде чем приступить к работе, убедитесь, что ваша система соответствует требованиям для работы Windows Sandbox. Как правило, требуется Windows 10 Pro или Enterprise edition и процессор с включенными в BIOS/UEFI возможностями виртуализации. Обратитесь к официальному сайту Microsoft documentation для конкретных системных требований.
-
Включите Windows Sandbox: Windows Sandbox - это встроенная функция в Windows 10 редакций Pro и Enterprise. Чтобы включить Windows Sandbox, выполните следующие действия:
- Нажмите клавиши Windows + R, чтобы открыть диалоговое окно “Выполнить”.
- Введите “appwiz.cpl” и нажмите Enter, чтобы открыть окно “Программы и возможности”.
- Щелкните на “Включить или выключить функции Windows “ в левой части окна.
- Прокрутите страницу вниз и найдите в списке функций “Песочница Windows “.
- Установите флажок “Песочница Windows “ и нажмите OK, чтобы включить ее.
- Windows установит необходимые компоненты, и для того чтобы изменения вступили в силу, может потребоваться перезагрузка системы.
-
Запустить Windows Sandbox: После включения Windows Sandbox ее можно запустить, выполнив следующие действия:
- Откройте меню Пуск и найдите “Windows Sandbox “.
- Щелкните на приложении “Windows Sandbox “, чтобы открыть его.
- Песочница запустится в отдельном окне, обеспечивая безопасную среду для запуска недоверенных приложений или тестирования программного обеспечения.
При запуске приложений в Windows Sandbox следует помнить, что среда Sandbox изолирована и предназначена для отмены всех изменений, внесенных в нее. Поэтому очень важно сохранять файлы и данные за пределами “песочницы”, если необходимо их сохранить.
Песочница Windows - это эффективный инструмент для тестирования неизвестных программ, открытия подозрительных файлов или просмотра потенциально опасных веб-сайтов. Она обеспечивает дополнительный уровень защиты, гарантируя, что любые вредоносные действия или нежелательные изменения будут ограничены рамками “песочницы” и не повлияют на основную операционную систему.
Внедрение Windows Sandbox в систему безопасности позволяет значительно снизить риски, связанные с запуском недоверенных приложений, и защитить систему от потенциальных угроз.
Более подробная информация о Windows Sandbox и ее использовании приведена в официальном документе Microsoft documentation
5. Implement Microsoft Defender Application Guard
Microsoft Defender Application Guard - это мощная функция защиты, изолирующая сеансы браузера Microsoft Edge от основной операционной системы. Запуская Edge в безопасной изолированной среде, Application Guard помогает защитить систему от атак через браузер и вредоносных веб-сайтов.
Чтобы внедрить Microsoft Defender Application Guard и повысить безопасность браузера, выполните следующие действия:
-
Проверка совместимости: Прежде чем приступить к работе, убедитесь, что ваша система соответствует требованиям для запуска Microsoft Defender Application Guard. Как правило, требуется Windows 10 Pro или Enterprise, совместимый процессор с возможностью виртуализации и не менее 8 ГБ оперативной памяти. Обратитесь к официальному Microsoft documentation для конкретных системных требований.
-
Включите Application Guard: Application Guard доступна в Windows 10 в качестве дополнительной функции. Чтобы включить Microsoft Defender Application Guard, выполните следующие действия:
- Нажмите клавиши Windows + R, чтобы открыть диалоговое окно “Выполнить”.
- Введите “appwiz.cpl” и нажмите Enter, чтобы открыть окно “Программы и возможности”.
- Щелкните на “Включить или выключить функции Windows “ в левой части окна.
- Прокрутите страницу вниз и найдите в списке функций “Microsoft Defender Application Guard “.
- Установите флажок “Microsoft Defender Application Guard “ и нажмите OK, чтобы включить эту функцию.
- Windows установит необходимые компоненты, и для того чтобы изменения вступили в силу, может потребоваться перезагрузка системы.
-
Настроить Application Guard: После включения Application Guard можно настроить его параметры в соответствии с требованиями безопасности. Application Guard позволяет определить уровень изоляции и контролировать работу с недоверенными веб-сайтами и файлами. Настроить эти параметры можно с помощью приложения Windows Security или параметров групповой политики.
-
Тестирование и проверка: После включения и настройки Microsoft Defender Application Guard необходимо протестировать и проверить его работоспособность. Откройте Microsoft Edge и посетите известный вредоносный сайт или сайт с потенциальными рисками, чтобы проверить, успешно ли Application Guard изолирует сеанс браузера и предотвращает возможные атаки.
Внедрение Microsoft Defender Application Guard обеспечивает дополнительный уровень защиты системы за счет изоляции сеансов браузера и локализации потенциальных угроз в безопасной среде. Это позволяет защитить систему и данные от атак на основе браузера, таких как загрузки с диска, вредоносные сценарии и эксплойты “нулевого дня”.
Более подробная информация о настройке и использовании Microsoft Defender Application Guard приведена в официальном документе Microsoft documentation
6. Controlled Folder Access
Controlled Folder Access - это мощная функция безопасности, доступная в Windows 11, которая позволяет защитить важные папки от несанкционированного изменения с помощью программ-вымогателей и других вредоносных программ. Включив функцию Controlled Folder Access и добавив необходимые папки в список защищенных, вы сможете повысить безопасность системы и предотвратить возможную потерю данных.
Чтобы включить функцию Controlled Folder Access и защитить важные папки, выполните следующие действия:
-
Откройте Защиту Windows: Нажмите клавишу Windows на клавиатуре, введите “Windows Security” и выберите приложение Windows Security из результатов поиска.
-
Перейдите в раздел “Настройки защиты от вирусов и угроз “: В приложении “Безопасность Windows” перейдите на вкладку “Защита от вирусов и угроз “ в левом меню.
-
Настройте контролируемый доступ к папкам: В разделе “Защита от вымогательства “ нажмите на кнопку “Управление защитой от вымогательства “, чтобы получить доступ к настройкам контролируемого доступа к папкам.
-
Включить управляемый доступ к папкам: В настройках Controlled Folder Access установите переключатель в положение “On “, чтобы включить эту функцию. Windows отобразит предупреждение о том, что доступ к защищенным папкам разрешен только доверенным приложениям.
-
Добавить защищенные папки: Чтобы указать, какие папки должны быть защищены, щелкните на “Защищенные папки “, а затем выберите “Добавить защищенную папку “. Выберите папки, которые необходимо защитить, и нажмите “OK “.
- Рекомендуется добавлять важные папки, такие как “Документы”, “Изображения”, “Видео” и любые другие каталоги, содержащие ценные данные.
-
Разрешить или заблокировать приложения: По умолчанию Controlled Folder Access разрешает доверенным приложениям доступ к защищенным папкам. Однако вы можете настроить это поведение, нажав на кнопку “Разрешить приложениям доступ к папкам “. После этого можно разрешить или заблокировать доступ определенных приложений к защищенным папкам.
-
Мониторинг и обзор: После включения функции контролируемого доступа к папкам Windows будет постоянно отслеживать и записывать в журнал все попытки неавторизованных приложений получить доступ к защищенным папкам. Вы можете просмотреть эти журналы, нажав на кнопку “Обзор “ в разделе “Недавно заблокированные приложения “ в настройках Controlled Folder Access.
Внедрение системы Controlled Folder Access обеспечивает дополнительный уровень защиты важных папок, снижая риск несанкционированных изменений и возможной потери данных в результате атак вымогателей. Регулярно просматривайте настройки управляемого доступа к папкам, чтобы убедиться в том, что защищенные папки соответствуют вашим требованиям безопасности.
Более подробную информацию о настройке и использовании Controlled Folder Access можно найти в официальном руководстве Microsoft documentation
7. Включение автоматического обслуживания Windows
В Windows 11 предусмотрена удобная функция автоматического обслуживания, которая позволяет поддерживать систему в оптимальном и защищенном состоянии путем выполнения регулярных задач обслуживания. Включив функцию автоматического обслуживания, вы обеспечите бесперебойную работу системы и ее безопасность.
Чтобы включить автоматическое обслуживание Windows, выполните следующие действия:
-
Откройте раздел “Настройки Windows “: Нажмите на клавиатуре клавишу Windows, введите “Настройки” и выберите в результатах поиска приложение Настройки.
-
Доступ к настройкам обслуживания: В приложении “Настройки” щелкните на категории “Система “, а затем в левом меню выберите пункт “О программе “. Прокрутите страницу вниз и нажмите на ссылку “Информация о системе “.
-
Откройте Настройки обслуживания: В окне “Информация о системе” щелкните на ссылке “Обслуживание “, расположенной в нижней части страницы.
-
Включить автоматическое обслуживание: В настройках обслуживания переведите переключатель рядом с пунктом “Автоматическое обслуживание “ в положение “Вкл “.
-
Настроить параметры обслуживания: По умолчанию Windows автоматически планирует выполнение задач обслуживания ежедневно в 2:00 AM. Если вы предпочитаете другое расписание, нажмите на кнопку “Изменить параметры обслуживания “ и настройте необходимые параметры, такие как время начала обслуживания и частота выполнения задач обслуживания.
-
Просмотр дополнительных настроек: Под тумблером “Автоматическое обслуживание” находятся дополнительные настройки, связанные с обслуживанием, такие как “Разрешить плановому обслуживанию пробуждать компьютер в запланированное время “ и “Разрешить плановому обслуживанию работать даже при питании от батареи “. Настройте эти параметры в соответствии со своими предпочтениями и требованиями.
-
Мониторинг действий по обслуживанию: После включения функции автоматического обслуживания Windows будет автоматически выполнять задачи обслуживания в фоновом режиме в запланированное время. Отследить эти действия можно, проверив раздел “Обслуживание “ в приложении “Безопасность Windows “ или просмотрев журналы “Обслуживание “ в средстве просмотра событий.
Включение автоматического обслуживания Windows обеспечивает оптимизацию и защиту системы за счет регулярного выполнения таких важных задач, как обновление программного обеспечения, оптимизация диска и сканирование системы безопасности. Поддерживая систему в хорошем состоянии, вы можете наслаждаться более плавной и безопасной работой.
Более подробную информацию об автоматическом обслуживании Windows и его настройках можно найти в официальном документе Microsoft documentation
Заключение
Выполнение этих рекомендаций по укреплению Windows необходимо для обеспечения безопасности систем Windows. Регулярное обновление операционной системы позволяет устранить уязвимости в системе безопасности и повысить ее стабильность. Включение таких функций безопасности, как антивирус и шифрование, обеспечивает дополнительный уровень защиты данных. Настройка соответствующих контролей доступа позволяет предотвратить несанкционированные изменения и ограничить доступ к важным ресурсам.
Соблюдение этих рекомендаций позволяет повысить безопасность среды Windows, защитить данные и сохранить целостность цифровой инфраструктуры. Важно сохранять проактивность и регулярно пересматривать и обновлять меры безопасности, чтобы опережать потенциальные угрозы.
Помните, что укрепление Windows - это непрерывный процесс, и необходимо быть в курсе последних обновлений и практик безопасности. Проявляя инициативу и применяя эти лучшие методы, вы сможете эффективно снизить риски безопасности и обеспечить безопасность своих систем Windows.
Для получения дополнительной информации об укреплении Windows и лучших практиках обращайтесь к авторитетным источникам, таким как документация Microsoft, форумы по безопасности и надежные сайты по кибербезопасности.
Ссылки:
- Microsoft Windows Security
- NIST Special Publication 800-171: Protecting Controlled Unclassified Information in Nonfederal Systems and Organizations
- CIS Microsoft Windows 10 Benchmark
- CIS Microsoft Windows 11 Benchmark